- How To Separate Pdf Files On Mac Download
- How To Separate Pdf File Into Multiple Files On Mac
- Create Pdf File On Mac
- How To Separate Pdf Files On Mac Computer
Confidential files are supposed to stay secure at all cost. To keep the prying eyes at bay or offer an additional shield to your sensitive information, never fail to password protect your PDF files on your Mac.
The Preview app for Mac makes it pretty easy to safeguard any doc with an extra layer of defense. Moreover, it also allows you to customize the security options to make the PDF file require password not only for copying text and images but also for printing.
Use The PDF Split Service You have just created a Service. This means that if you right-click a PDF in the Finder, you can split it right from there. Here are the steps to extract pages from PDF files via Chrome: 1. Open up Chrome browser and load up the PDF file from which you want to extract pages. You can do this by hitting the Ctrl+O shortcut and selecting the PDF file from your computer. When the PDF file is open, click on the “Print” icon or hit the Ctrl+P (Command+P on Mac. The software provides 6 different options to separate PDF files such as Split by Page Number, Even Pages, Odd Pages, Size, Each Page, and Range. This eminent software is compatible with all types of PDF files. To deal with one single PDF document, you can use Preview to split PDF document into several PDF files on Mac OS(Sierra Included). Follow the steps below for splitting PDF files on Mac: Open the PDF file in Preview. Select the pages you want to split into smaller PDF documents. Drag and drop the selected PDF pages to your desktop or to a Finder.
So, if the security of any of your project is bothering you, follow along this straightforward guide to learn how to create an encrypted PDF file on macOS!
There are two ways:
How to Password Protect PDFs on Mac Using Preview App
Step #1. Open the PDF file in the Preview app on your Mac.
Step #2. Now, click on File menu and choose Export.
Step #3. Next, check the box for Encrypt.
Step #4. Next up, enter the password. you need to retype it to verify. Then, click on Save.
Note: Keep in mind if you don’t change the name of the doc, Mac will overwrite the existing content. If you don’t want to create a secondary encrypted PDF file, do not tweak the name.
Step #5. Finally, click on Replace.
That’s it! You’ve successfully saved your PDF file with a password on your Mac. If you wish to add even stronger shield to your doc, keep reading…
How to Encrypt a PDF File on Mac Using Print Function
Step #1. Open the PDF file in the Preview app on your computer → File menu → Print.
Step #2. Now, click on the drop-down menu next to PDF and choose Save as PDF.
Step #3. Next, click on Security Options.
Step #4. Next up, you have multiple options. For instance, you can configure the doc to require the password when being opened.
Besides, you will also set it to ask for the password to copy text, images, and print. Configure the security as per your need. Then, click on OK.
Step #5. Next, if you wish to create a secondary file, tweak the name. But if you don’t want to create a new file, hit Save.
Step #6. In the end, click on Replace to confirm.
What About Removing Password Protection from Your PDF?
What if the protected files become pretty common later and you don’t need to safeguard them anymore? No problem! It’s just as straightforward to decrypt a PDF. To find out how it works, head over to this complete guide.
That’s pretty much it!
Want More Control Over Your PDFs?
If you want to have more control over your PDFs or wish to edit them with more flexibility, try out some of the best PDF editors for Mac. Apps like PDFelement and PDF Expert can prove to be a boon for your workflow. From letting you easily convert the file into various other formats to annotate them, they ensure you can manage your docs like a pro.
Wrapping Up…
So, whenever you think your project could fall into the wrong hands, do use a password to protect your PDFs to thwart the unauthorized access. As the process is painless and doesn’t require any third-party software, it can’t fit into your workflow.
You may also like to snap a look at these posts:
Have you found this article helpful? Make sure to share your feedback in comment section.
The founder of iGeeksBlog, Dhvanesh, is an Apple aficionado, who cannot stand even a slight innuendo about Apple products. He dons the cap of editor-in-chief to make sure that articles match the quality standard before they are published.
- https://www.igeeksblog.com/author/dhvanesh/
- https://www.igeeksblog.com/author/dhvanesh/
- https://www.igeeksblog.com/author/dhvanesh/
- https://www.igeeksblog.com/author/dhvanesh/
How to Manage PDF Format Files on Mac. Combine, Password Protect, Reduce Size, And More.
A PDF is a widely known and used file format for different types of documents in various fields. Students use it for submitting essays and other school work. Companies use it so they can easily share with others and print files that cannot be modified and distorted. It is a great format that will preserve its elements and layout while transferring back and forth through different operating systems. It is also print-ready, so you do not need to change the formatting before printing, making the process more convenient and faster, which is very important in our fast-paced life.
As the technology evolved and data compression progressed, many companies and institutions began to realize that transferring all your files into a digital space can significantly save time and office space. The use of PDF files increased as it not only keeps its format and content remains the same while transferring it through various devices, but it also can compress a large file into a small one and retain the quality of the file. That saves up a lot of storage space in the hard disk and makes it easy to access and retrieve for everyone who has access to the system.
The PDF (Portable Document Format) file format was initially released in 1993 by Adobe, a computer software company. It was developed for the purpose of presenting documents, including text formatting and images, while not being dependant on application software, operating system, and hardware. A PDF can contain flat text, graphics like logical structuring elements, various interactive elements such as annotations, form fields, and layers. It can also contain rich media, like video, audio, animations, moving images, and more. Three-dimensional objects can also be uploaded in a PDF. The specifications of a PDF file also provides encryption, digital signatures, file attachment, and metadata.
PDF file format is combined of a subset of the PostScript language, which is a page description language that describes the text and graphic content of a page. A system of font inclusion files inside an electronic document that allows fonts to travel with the documents. And a storage system with data compression that bundles the elements and any associated content into one file.
In 2008 PDF was standardized as ISO 32000-1, and Adobe granted royalty-free rights for all Adobe-owned patents necessary for PDF implementation. Up until 2008, PDF was controlled by Adobe, as it was their proprietary format. In 2017 PDF ISO 32000-2 was published.
Since its release, the PDF file format has proven to be a versatile and reliable format that many institutions use on a daily basis for things like invoices, banking and credit card statements, e-books, downloadable documents from websites, and more. A PDF file is also easily convertible. You can convert it back and forth in many formats such as Microsoft Office, Rich Text, JPEG, OpenDocument, Portable Network Graphics, Scalable Vector Graphics, and many more. You can also merge two or more PDF files, protect them with a password, and more. See below for detailed explanations on ways you can manage your PDF files.
Table of Contents:
It is recommended to run a free scan with Malwarebytes - a tool to detect malware and fix computer errors. You will need to purchase the full version to remove infections and eliminate computer errors. Free trial available.

How to Save Documents As PDF File
Let's say you want to send a document to another person that has a computer with a different operating system than you, and you want your document to retain its formatting and not get distorted. Converting it into a PDF file is a great solution.
Use the Print function:
1. Open a document you want to save as a PDF.
2. In the upper menu, click on 'File'.
3. Then click on 'Print'.
4. Click on the format drop-down menu and select 'Save as PDF'.
5. Navigate to the location you want to save your file.
6. Click on 'Save'.
Use the Export function:
1. Open a document you want to save as a PDF.
2. In the upper menu, click on 'File'.
3. Then click on 'Export to' and on 'PDF'.
4. You will see PDF selected at the top of the pop-up window. Click on 'Next'.
5. Navigate to the location you want to save your file.
6. Click on 'Export'.
How to Save A Webpage as a PDF File
Suppose you found a recipe for a dish you want to try and make or found information that you think you will need later on and want to save it. Instead of copying information somewhere, you can save the website as a PDF and keep it where you prefer on your Mac or print it.
Use the Export function:
1. Open a website you want to save as a PDF.
2. In the upper menu, click on 'File'.
3. Then click on 'Export as PDF'.
4. Click on the arrow next to the 'Where' option.
5. Navigate to the location you want to save your file.
6. Click on 'Save'.
When you open the saved PDf file, it contains all the hyperlinks. If you click on a hyperlink, it will try to take you to the website. It might ask you if you trust the website you are linking to. Click on 'Allow' to open the link.
Note: You can use this option only with a Safari browser.
Use the Print function:
1. Open a website you want to save as a PDF.
2. In the upper menu, click on 'File'.
3. Then click on 'Print'.
4. Click on the format drop-down menu and select 'Save as PDF'.
5. Navigate to the location you want to save your file.
6. Click on 'Save'.
How to Change The Default PDF Viewer
Usually, the default PDF viewer on Mac is an app called Preview. If you prefer to use a different one, you can easily change it with a few clicks. If you downloaded an alternative third party PDF viewer, you might get asked to make it when opened for the first time. If not, follow the steps below.
1. Right-click on any PDF file.
2. You can hover over the 'Open With' option to see which app is your default PDF viewer. The default app is displayed at the top.
3. Click on 'Get Info'.
4. On the left side of your screen, you will see a window pop up with the general information about your PDF file, such as its size, date it was created, and so on. Click on 'Open with' to expand the option.
5. Click on the drop-down menu in which you see the default application for opening PDF files.
6. Find and click on the application that you want to make the default.
7. Then click on 'Change All'.
8. In the pop-up window, click on 'Continue' to confirm the change.
How to Password Protect PDF File
Suppose you store sensitive information in your PDF files that are allowed to be viewed by a handful of authorized persons, and you do not want the file getting into the wrong hands. In this case, you can password protect your files so only people that know the password can open it.
Password protect using the Preview app:
1. Open your PDF file in the Preview app.
2. In the upper menu, click on 'File'.
3. Then click on 'Export'.
4. In the small pop-up window, check the box next to 'Encrypt'.
5. Next to 'Password', enter the password that will protect your PDF file. You will need to type it two times to verify the password.
6. Click on 'Save'.
7. Then click on 'Replace'.
Password protect using the Print function:
How To Separate Pdf Files On Mac Download
1. Open your PDF file in the Preview app.
2. In the upper menu, click on 'File'.
3. Then click on 'Print'.
4. Click on the drop-down menu in which you see the default application for opening PDF files.
5. Select 'Save as PDF'.
6. In the pop-up window, click on the 'Security Options' button.
7. In the security options, you can choose to 'Require password to open document', 'Require password to copy text, images, and other content', and 'Require password to print document'. Choose whichever you prefer.
8. Next to 'Password', enter the password that will protect your PDF file. You will need to type it two times to verify the password.
6. Click on 'OK'.
7. Then click on 'Save' and then on 'Replace' to confirm the change.
Note:If you save the file without changing its name, it will overwrite the previous file.
How to Remove Password From a PDF File
If you do not need the password protection on your PDF files, follow the steps below to remove it.
Remove the password using the Preview app:
1. Open your PDF file in the Preview app. Enter the password to access the PDF.
2. In the upper menu, click on 'File'.
3. Then click on 'Export'.
4. In the small pop-up window, the box next to 'Encrypt' needs to be unchecked.
5. Click on 'Save'.
6. Then click on 'Replace'.
Remove the password using the Print function:
1. Open your encrypted PDF file.
2. Enter the password to access the PDF.
3. In the upper menu, click on 'File'.
4. Select the 'Print' option.
5. Click on the drop-down menu in which you see the default application for opening PDF files. Select 'Save as PDF'.
6. Go to 'Security Options' to verify that the boxes are unchecked.
7. Click on 'Save' and then on 'Replace'.
Note:If you save the file without changing its name, it will overwrite the previous file.
How to Combine PDF Files
It is often that people accumulate lots of PDF files, and it gets overwhelming. For example, why keep each month's bank statements separately when you can merge them into one file.
Merge full PDF files:
1. Open whichever PDF file.
2. In the upper menu, click on 'View'.
3. Click on 'Thumbnails' to display the left sidebar.
4. Select your other PDF files and drag them to the left sidebar of the opened PDF.
5. Then, in the upper menu, click on 'File'.
6. Then click on 'Export as PDF'.
7. Navigate to the location you want to save your file.
8. Click on 'Save'.
Merge selected pages from the PDF files:
1. Open whichever PDF file.
2. In the upper menu, click on 'View'.
3. Click on 'Thumbnails' to display the left sidebar.
4. Open the other PDF file and do all the steps mentioned from the 1st to the 3rd step.
5. Select and drag the selected pages to the other opened PDF file.
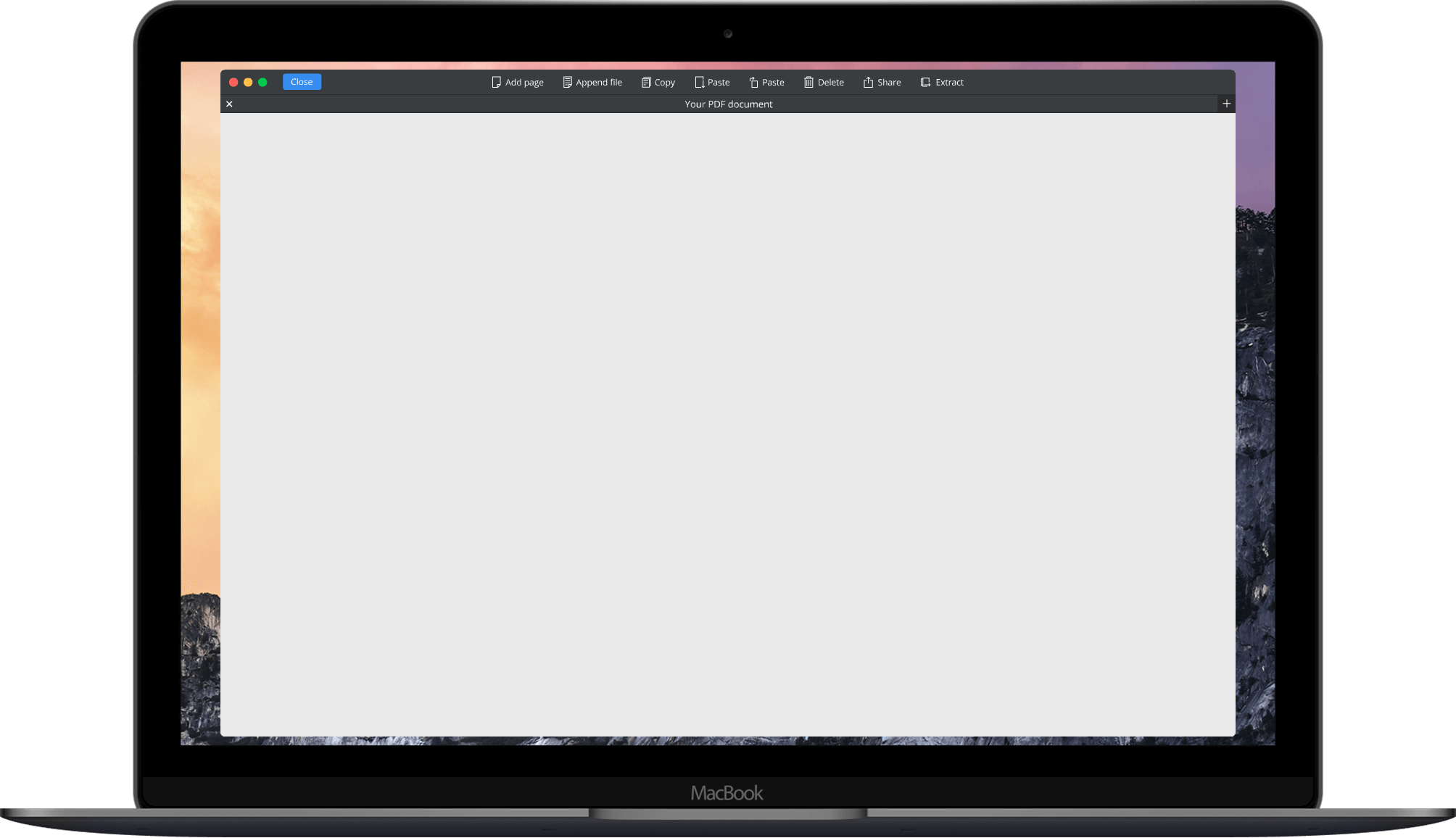
6. Then, in the upper menu, click on 'File'.
7. Then click on 'Export as PDF'.
8. Navigate to the location you want to save your file.
9. Click on 'Save'.
How to Reduce The Size of a PDF File
How To Separate Pdf File Into Multiple Files On Mac
If you need to compress your PDF files, follow the steps below.
Create Pdf File On Mac
1. Open a PDF file that you want to compress.
2. In the upper menu, click on 'File'.
3. Click on 'Export'.
How To Separate Pdf Files On Mac Computer
4. Click on the arrow next to the 'Where' option.
5. Navigate to the location you want to save your file.
6. Then click on the drop-down menu next to 'Quartz Filter'.
7. Select 'Reduce File Size'.
8. Then click on 'Save' and on 'Replace' or save as a separate file.
You can check your file size by right-clicking on it and then clicking on 'Get Info'. Next to 'Size', you will see that the size of your PDF file is reduced.
We hope you found this information useful. Let us know in the comments which PDF managing features were new information for you!
Video on How to Manage PDF Format Files on Mac
